The Asus ChromeBit is a compact device designed to bring smart functionality to any TV with an HDMI port. It serves as a budget-friendly alternative to full-sized desktop computers, transforming conventional displays into smart screens. However, like any tech gadget, it may sometimes face operational hiccups. In this guide, we will explore common issues and troubleshooting steps to ensure a smooth experience.
Getting Started: Setting Up Your Asus ChromeBit
Unboxing and Initial Setup
When you first unpack your Asus ChromeBit, you’ll find the device itself, a power adapter, and a setup guide. Begin by connecting the ChromeBit to an available HDMI port on your TV. Use the power adapter to connect it to a power outlet. After turning on your TV, switch to the correct HDMI input to see the welcome screen.
Follow the on-screen instructions to connect the ChromeBit to a Wi-Fi network. Ensure that your Wi-Fi has a stable connection to deliver the best IPTV experience, especially as some streaming services require robust internet bandwidth.
Streaming Tip:
Never miss your favorite matches with IPTV for sports streaming, offering crystal-clear live coverage.
Configuring Smart Features
Once connected, the next step is signing in with your Google account. This allows you to access Chrome OS, browse the web, and download applications. Customizing settings, such as display and audio options, ensures you get the most out of your high-quality IPTV viewing.
If at any point the screen freezes or acts sluggish, consider restarting the device. Keep in mind that updating to the latest software version is crucial for efficient performance.
Common Connectivity Issues
Wi-Fi Troubleshooting
One frequent issue users encounter is the ChromeBit not connecting to Wi-Fi. This can often be resolved by restarting your router or moving the router closer to the TV. To improve the connection, ensure there are no obstructions between the Asus ChromeBit and the router.
If the problem persists, consider resetting the ChromeBit’s network settings. Navigate to the settings menu and disconnect from the current network. Reconnect and verify whether the connection is stable for your IPTV applications.
HDMI and Display Problems
If the display seems blurry or the ChromeBit is not detecting the TV, first ensure all cables are securely connected. Switch HDMI ports or try a different cable to identify if the issue lies with hardware. For best results, always opt for high-quality HDMI cables that match your resolution requirements.
Adjust display settings via the Chrome OS interface to enhance the picture quality. Remember, a quick resolution adjustment can significantly upgrade your TV experience today.
Performance Optimization Tips
Maintaining Software Health
Software updates are essential for maintaining the performance and security of your device. Regularly check for updates in the settings menu and install them when available. This often fixes known issues and enhances compatibility with the best IPTV content providers.
Clearing cache and unnecessary applications can also reduce lag and improve speed. Use built-in tools to manage storage effectively, ensuring ample space for critical updates and additional features.
Enhancing Streaming Quality
For those seeking the best IPTV experience, optimizing streaming quality is crucial. Besides a reliable internet connection, opting for a subscription with high-resolution content can offer a significant improvement. Services providing 4K content should match the capabilities of your display to avoid downscaling issues.
Remember, consistent buffering during streams can often be alleviated by prioritizing network traffic. Use router settings to ensure your ChromeBit receives sufficient bandwidth for uninterrupted viewing.
Tech Support and Further Assistance
When all else fails, it’s time to consider reaching out to tech support. Visit Asus support websites or communities for specific advice tailored to your situation. These resources often contain solutions for less common issues not covered here.
Engaging with user forums can also provide unique insights and potential fixes from fellow Asus ChromeBit enthusiasts. Often, they’ve encountered similar challenges and may suggest troubleshooting steps you haven’t tried.
Thoughts to Take Away
Every tech device has its quirks, and knowing how to manage and troubleshoot them is key to uninterrupted usage. The Asus ChromeBit is an excellent tool for upgrading your TV into a smart entertainment hub, yet it requires just a bit of care and attention to function optimally. By utilizing the strategies outlined in this guide, users can overcome common hurdles and make the most of their streaming setup.
FAQ: Troubleshooting Asus ChromeBit
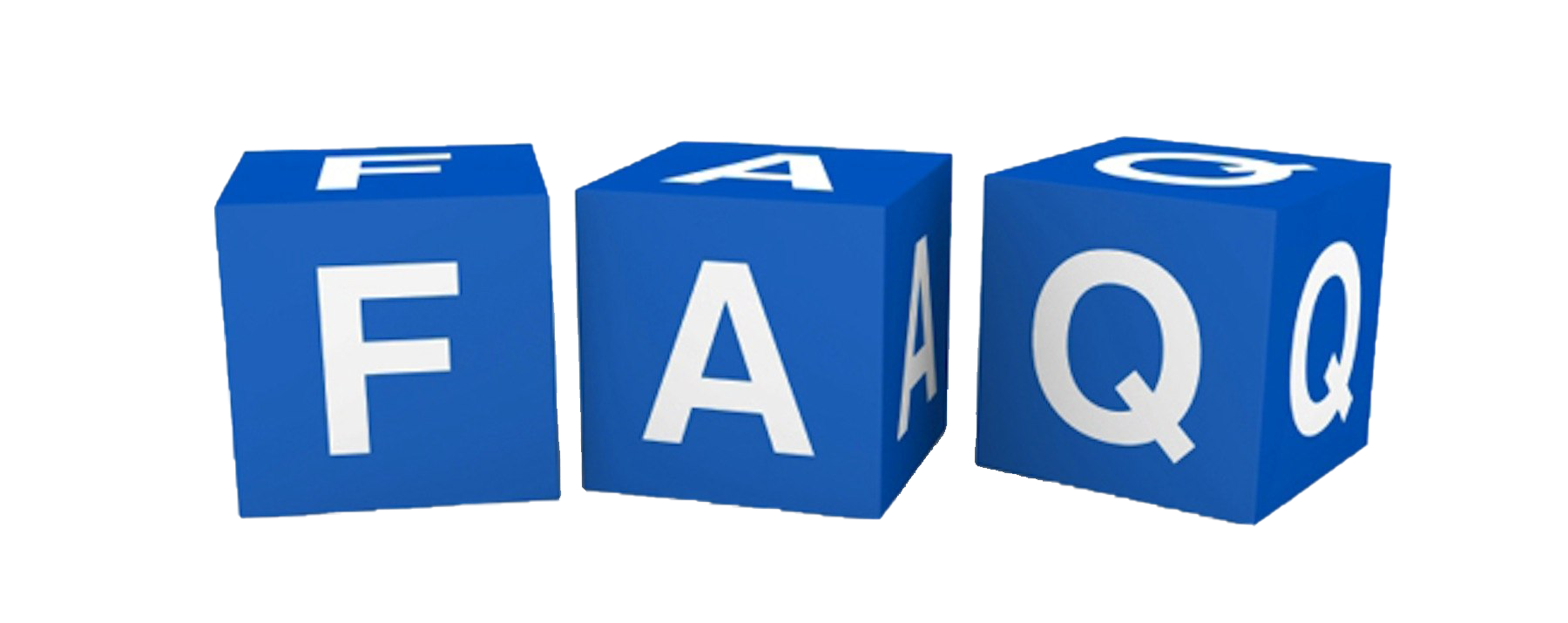
Why is my ChromeBit running slow?
This can often be attributed to software updates being overdue or too many applications running concurrently. Try updating the system and closing unnecessary applications.
How to reset the ChromeBit to factory settings?
Navigate to the ‘Settings’ menu, select ‘Advanced’, then ‘Reset settings’. Opt for ‘Powerwash’, and your device will reset to factory settings, solving persistent issues.
Can I use a wired connection with my ChromeBit?
No, Asus ChromeBit only supports wireless connections. Ensure your Wi-Fi is strong and stable for the best performance.
What should I do if the ChromeBit won’t power on?
Check the power adapter and HDMI cable connections. If secure, attempt a different power outlet or contact Asus support for potential repairs.
How do I maximize the streaming quality with ChromeBit?
Consider subscribing to services that offer high-resolution content and ensure your internet connection can support such bandwidth requirements.
Solving IPTV Buffering on Smart TVs: Tips and Tricks





